System Jobs all ways going to waiting status
System Jobs that are triggered in Microsoft Dynamics CRM are not processed and remain in a waiting state.
This problem occurs because of the following cause:
Cause :
The Async service cannot connect to the server. By default, the AsyncSDKRootDomain field in the DeploymentProperties table is left blank. This means, when the Async service tries to connect to the server, it uses the loopback address of 127.0.0.1. However, the CRM Web site is now using an assigned IP address, the Async service cannot connect to the server.
To resolve this problem, follow these steps:
- Make sure that a HOST (A) record has been created in DNS and point to the IP address assigned to the CRM Web site.
- Download the Deployment Configuration tool.
For more information, click the following article number to view the article in the Microsoft Knowledge Base:(http://support.microsoft.com/kb/949079/ ) How to use the Microsoft Dynamics CRM Deployment Configuration tool for Microsoft Dynamics CRM 4.0
- Extract the Deployment Configuration tool, and put it in the location on the CRM server.
- Back up the MSCRM_Config and OrgName_MSCRM databases.
- At command prompt, path out to the directory that contains the microsoft.crm.deploymentconfigtool.exe file, and then run the following commands to correct this setting:
microsoft.crm.deploymentconfigtool asyncsettings update -sdkrootdomain:<IPADDRESSOFTHECRMWEBSITE>
microsoft.crm.deploymentconfigtool addresssettings update -webapprootdomain:<IPADDRESSOFTHECRMWEBSITE>
microsoft.crm.deploymentconfigtool addresssettings update -sdkrootdomain:<IPADDRESSOFTHECRMWEBSITE>
Note <IPADDRESSOFTHECRMWEBSITE> is a placeholder for the actual IP address that is assigned to the CRM Web site.
To confirm the IP address, follow these steps:
- Open IIS Manager and locate the CRM Web site.
- Right-click the CRM Web site, and then click Properties.
- On the Web Site tab, notice the IP Address that is set in the IP Address field.
So, the command should resemble the following:
microsoft.crm.deploymentconfigtool asyncsettings update -sdkrootdomain: 192.167.0.0
microsoft.crm.deploymentconfigtool addresssettings update -webapprootdomain: 192.167.0.0
microsoft.crm.deploymentconfigtool addresssettings update -sdkrootdomain: 192.167.0.0
- Reset IIS. To do this, click Start, click Run, type iisreset, and then click OK.
- Existing Microsoft CRM Outlook clients may not reconnect to the server. To correct this problem, follow these steps:
- Reset IIS. To do this, click Start, click Run, type iisreset, and then click OK.
- Close Outlook on the Microsoft Dynamics CRM client computer.
- Click Start, point to All Programs, point to Microsoft Dynamics CRM, and then click Configuration Wizard.
- Follow the configuration wizard and make sure that the new name of the HOST record mentioned in step 1 is defined.
- Make sure that Kerberos is passing correctly.
- Make sure that you add the IP address and the new HOST name in the Local intranet zone of the Internet Explorer options. To do this, follow these steps:
- Make sure that Kerberos is passing correctly.
- Open Internet Explorer.
- On the Tools menu, click Internet Options.
- On the Security tab, click Local Intranet, and then click Sites.
- Click Advanced.
- In the Add this Web site to the zone field, enter the CRM IP address, HOST name, and FQDN of the HOST name. For example, http://crmwebsiteipaddress.
- Click Add.
- Close the Local intranet window.
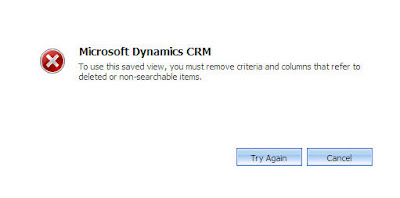
Comments